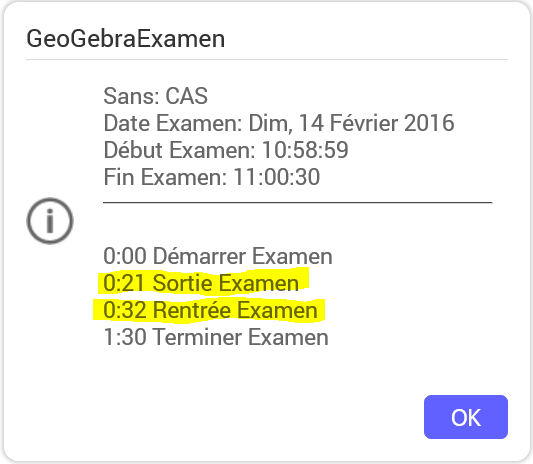Comment Utiliser GeoGebra en mode Examen
Lancer GeoGebra en mode Examen
Vous pouvez lancer  GeoGebra Examen de trois manières différentes :
GeoGebra Examen de trois manières différentes :
 GeoGebra Examen de trois manières différentes :
GeoGebra Examen de trois manières différentes :
- Aller à www.geogebra.org/exam pour un lancement direct de
 GeoGebra Examen.
OU
GeoGebra Examen.
OU - Lancer GeoGebra Math Apps (www.geogebra.org/apps) et choisir
 Examen.
OU
Examen.
OU - Démarrer GeoGebra Math Apps et utiliser le bouton
 Menu dans le coin supérieur droit de la fenêtre GeoGebra afin d'ouvrir le menu
Menu dans le coin supérieur droit de la fenêtre GeoGebra afin d'ouvrir le menu  Associations et sélectionner
Associations et sélectionner  Examen.
Examen.
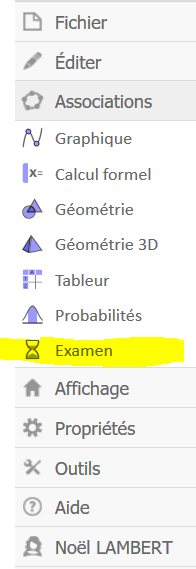
Ne pas cliquer sur le bouton, ne pas presser la touche Échap ! Ce message d'information/alerte disparait tout seul.

Paramétrer le mode Examen GeoGebra
Au lancement de GeoGebra en mode Examen, un dialogue vous permet :
- par défaut, d'autoriser toutes les fonctionnalités de GeoGebra ;
- Calcul formel ;
- Graphique 3D.
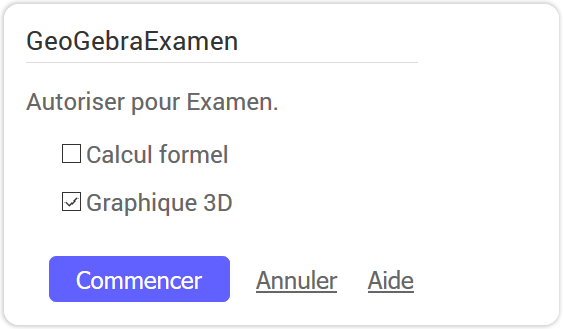
Cela apparaitra dans le bandeau :

Et dans le journal de fin d'examen :
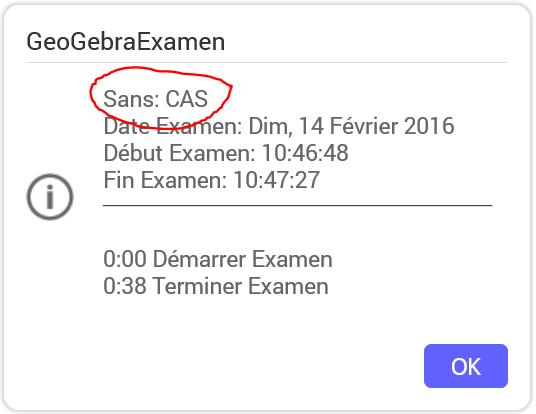
Commencer l'Examen
Cliquer sur le bouton Commencer pour passer en mode Examen en plein écran et déclencher le chronomètre.
Note : Si un travail préalable a été effectué, il est demandé s'il doit être sauvegardé.
Tant que le mode Examen est actif, il est impossible de sauvegarder tout travail.
Quitter le mode Examen
À la fin de l'examen, quitter le mode Examen en cliquant sur le bouton  Menu et dans
Menu et dans  Fichier, sélection de
Fichier, sélection de  Quitter Examen et confirmation par clic sur le bouton Quitter du dialogue qui s'est ouvert.
Quitter Examen et confirmation par clic sur le bouton Quitter du dialogue qui s'est ouvert.
 Menu et dans
Menu et dans  Quitter Examen et confirmation par clic sur le bouton Quitter du dialogue qui s'est ouvert.
Quitter Examen et confirmation par clic sur le bouton Quitter du dialogue qui s'est ouvert.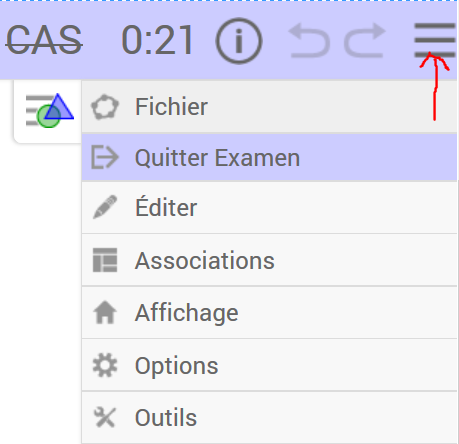
Ce choix de menu demandera confirmation :
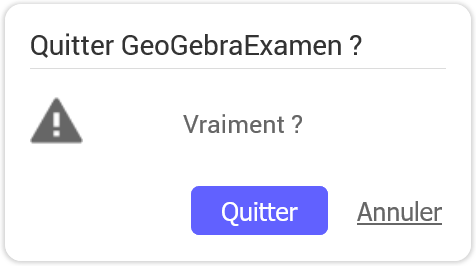
Le journal d'Examen GeoGebra
Le journal d'Examen GeoGebra peut être consulté à tout instant en cliquant sur le bouton  dans le bandeau.
Le journal d'Examen affiche les informations suivantes :
dans le bandeau.
Le journal d'Examen affiche les informations suivantes :
 dans le bandeau.
Le journal d'Examen affiche les informations suivantes :
dans le bandeau.
Le journal d'Examen affiche les informations suivantes :
- Date et heure de début d'Examen ;
- Paramétrage éventuel ;
- Notification éventuelle des Sortie/Rentrée du mode Examen ;
- Heure de fin d'Examen.
Un exemple de journal consignant une sortie :