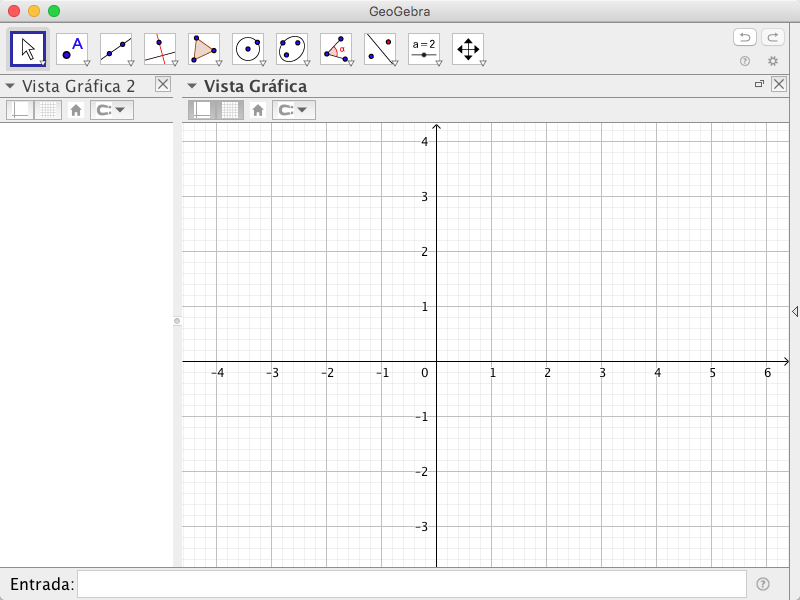Introducción al color dinámico
Dos de las novedades más llamativas de GeoGebra son el rastro y color dinámico. El primero de ellos nos permite dejar la huella de un objeto allá por donde pasa y el segundo nos permite cambiar el color del objeto de forma dinámica. En la pestaña propiedades de un objeto podemos encontrar ambas posibilidades, en la pestaña básico encontraremos la opción para activar el rastro y en la pestaña Avanzado la opción para cambiar el color. Antes de adentrarnos en el color dinámico necesitaremos algunas nociones “informáticas”. Un píxel, acrónimo “pix” de picture y “el” de element, consiste en la unidad más pequeña de información que compone una imagen. Las pantallas gráficas muestran imágenes dividiendo la pantalla en miles (o millones) de pixeles, dispuestos en filas y columnas. Los pixeles están tan juntos que parece que estén conectados. Un píxel se compone realmente de tres puntos, uno rojo, uno azul, y uno verde. Idealmente, los tres puntos convergen en el mismo pixel. Cada píxel se codifica mediante un conjunto de bits de longitud determinada, denominada profundidad de color, por ejemplo, en modo color de 8 bits permite mostrar 28 colores diferentes o gamas de gris.
- Con el botón
dibujamos un punto.
- Con el botón derecho sobre el punto A, pulsamos propiedades.
- En la pestaña básico activamos el rastro y en la pestaña Avanzado escribimos en la casilla Red, x(A). Automáticamente se rellenarán los otros campos.
- Cerramos la ventana preferencias y movemos el punto A.
- Si el valor o expresión introducida está entre 0 y 1 asigna el mismo valor.
- Si el valor o expresión es mayor que 2 toma su valor módulo 2
- Si el valor o expresión (o su resto módulo 2) está entre 1 y 2 toma 2 – el valor introducido.
x el valor o expresión del color, abs es el valor absoluto y floor es la función parte entera. El motivo de esta asignación está en la continuidad de color o más bien en evitar discontinuidades en el color. Aún así, la función c(x) es periódica, c(x) = c(x) + 2n, . Una forma de evitar esa periodicidad es componer con una función no periódica, por ejemplo una exponencial. A lo largo de todo el texto usaremos la vista gráfica 2 para situar los deslizadores y demás controles que insertemos, dejando la vista gráfica 1 para nuestros diseños.
Ilustración 5. Configuración de la Vista gráfica