Item GeoGebra Applet
Klik op de knop Voeg een item toe en selecteer GeoGebra Applet in de lijst met beschikbare elementen.
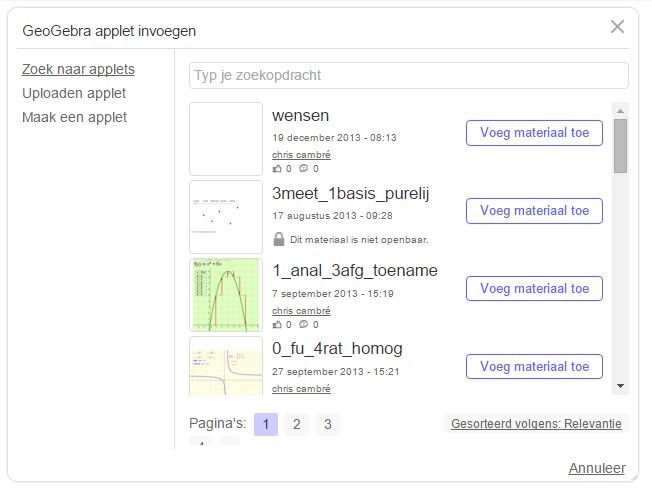
Selecteer of creëer het Applet dat je wil invoegen in je werkblak door een van volgende opties te selecteren:
- Zoek naar applets: Typ je zoekopdracht in het tekstveld om te zoeken naar reeds bestaande GeoGebra Applets van andere gebruikers of selecteer een van je eigen applets uit de lijst die getoond wordt.
- Uploaden Applet: Selecteer een GeoGebra bestand (.ggb) uit de bestanden op je computer, om het te gebruiken in je Dynamisch Werkblad. Opmerking: Bij het uploaden van bestanden ga je er mee akkoord dat je je werk publiceert onder de Creative Commons: Attribution Share Alike licentie.
- Maak een Applet: Je kunt online een nieuw GeoGebra Applet creëren met de GeoGebra Web App.
Een Applet wijzigen
Wanneer je de muisaanwijzer boven een ingevoerd Applet beweegt, verschijnen de opties om het applet aan te passen. Selecteer er een van door op het icoon te klikken.
 Bewerken: Wijzig de Titel van het Applet of breng wijzigingen aan in het applet zelf.
Bewerken: Wijzig de Titel van het Applet of breng wijzigingen aan in het applet zelf. Kopie: Kopieer het Applet als je het wil herbruiken in je Dynamisch Werkblad.
Kopie: Kopieer het Applet als je het wil herbruiken in je Dynamisch Werkblad.
 Wissen: Wis een applet in je Dynamisch Werkblad.
Klik op Klaar om het wijzigen van Applet te beëindigen.
Klik daarna op het icoon Bewaar bovenaan in de grijze balk om je wijzigingen te bewaren.
Wissen: Wis een applet in je Dynamisch Werkblad.
Klik op Klaar om het wijzigen van Applet te beëindigen.
Klik daarna op het icoon Bewaar bovenaan in de grijze balk om je wijzigingen te bewaren.
 Bewerken: Wijzig de Titel van het Applet of breng wijzigingen aan in het applet zelf.
Bewerken: Wijzig de Titel van het Applet of breng wijzigingen aan in het applet zelf.- Met Bewerken open je de constructie met de GeoGebra Web App. Tip: Je kunt tijdens het wijzigen de afmetingen van de GeoGebra Web App vergroten door de rechteronderhoek te verslepen, zodat het werken in verschillende vensters gemakkelijker wordt. Noteer wel dat dit de afmetingen van je Applet in je Dynamisch Werkblad niet wijzigt.
- Met Vervang Applet kan je je Applet vervangen door naar een ander applet te zoeken of een nieuw applet te creëren.
- Met Download (.ggb) kan je je applet bewaren als een .ggb bestand op je computer. Opmerking: Je moet onderaan klikken op Opslaan en sluiten voor je de Download (.ggb) knop kunt gebruiken.
 Kopie: Kopieer het Applet als je het wil herbruiken in je Dynamisch Werkblad.
Kopie: Kopieer het Applet als je het wil herbruiken in je Dynamisch Werkblad.
 Wissen: Wis een applet in je Dynamisch Werkblad.
Klik op Klaar om het wijzigen van Applet te beëindigen.
Klik daarna op het icoon Bewaar bovenaan in de grijze balk om je wijzigingen te bewaren.
Wissen: Wis een applet in je Dynamisch Werkblad.
Klik op Klaar om het wijzigen van Applet te beëindigen.
Klik daarna op het icoon Bewaar bovenaan in de grijze balk om je wijzigingen te bewaren.
Geavanceerde instellingen
Klik op het icoon Bewerken van je Applet Element en selecteer Geavanceerde instellingen... onder je Applet om meer geavanceerde elementen toe te voegen aan je GeoGebra Applet:
- Bewaar verhoudingen: Bij het wijzigen van de afmetingen van het applet blijft de verhouding tussen hoogte en breedte bewaard.
- Rechtsklikken, zoomen en bewerken met toetsenbord toelaten: gebruikers kunnen in het bestand kunnen rechtsklikken (MacOS: Ctrl-klik), zoomen of het bestand aanpassen via het toetsenbord..
- Inschakelen van het verslepen van labels: Gebruikers kunnen de labels van objecten verslepen in het scherm.
- Toon knop voor het resetten van de constructie: Bied de mogelijkheid om het applet te resetten naar zijn beginwaarde.
- Verslepen en zoomen toestaan: Laat gebruikers toe om het Tekenvenster te verplaatsen door de shift-toets in te drukken en de achtergrond van het Tekenvenster te verschuiven in te zoomen / uit te zoomen door de shift-toets in te drukken en tegelijk het scroll-wieltje van de muis te gebruiken.
- Applet in apart scherm tonen mogelijk maken: Toont een knop “Applet in apart scherm tonen mogelijk maken” rechtsboven je GeoGebra Applet. Dit laat gebruikers toe om te scrollen in het Dynamisch Werkblad zonder dat de positie van het Applet op het scherm verandert, wat handig kan zijn wanneer er bij het applet een lange uitleg hoort of een uitgebreide lijst met instructies.
- Toon menubalk: Toont Menu knop in de rechterbovenhoek van het applet zodat gebruikers toegang hebben tot het volledige GeoGebra menu.
- Toon knoppenbalk: Toont de Knoppenbalk bovenaan in het Applet.
- Toon invoerveld: Toont het Invoerveld in het Algebra venster. Opmerking: Wanneer het Algebra venster getoond wordt in het venster, wordt met deze optie enkel het kleinere invoerveld getoond in dit Algebra venster. Wil je de grotere Invoerbalk onderaan in het scherm, dan moet je deze selecteren in het menu Beeld van het applet. De invoerbalk vervangt dan het kleinere invoerveld.