GeoGebra Applets
Hoe voeg je een applet in?
Klik in de GeoGebra werkblad editor op + VOEG EEN ITEM TOE en selecteer  GeoGebra applet in de lijst met beschilbare werkblad items.
GeoGebra applet in de lijst met beschilbare werkblad items.
Selecteer of creëer het applet
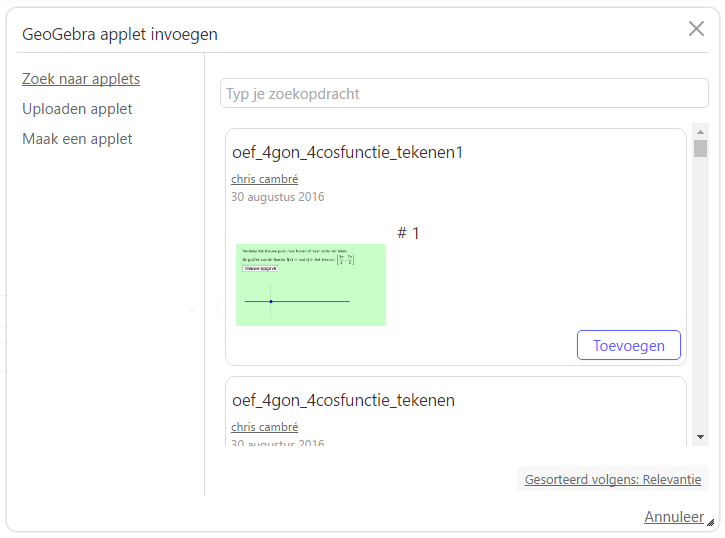
Instructies
- Selecteer of creer het applet dat je wil invoeren in je werkblad met een van volgende opties:
- Zoek naar applets: Gebruik de zoekbalk om te zoeken naar reeds bestaande, publieke GeoGebra applets van andere gebruikers, of selecteer een van je eigen applets in de getoonde lijst.
- Uploaden applet: Selecteer in de bestanden op je computer het GeoGebra bestand (.ggb) dat je wil uploaden naar je GeoGebra Account en gebruiken in je dynamisch werkblad. Omerking: Bij het uploaden van bestanden ga je akkoord om je wer te publiceren onder de Creative Commons licentie.
- Maak een applet: Creëer een nieuw applet met de GeoGebra Web App.
- Selecteer Klaar om je GeoGebra Applet op te slaan en het applet item toe te voegen aan je dynamisch werkblad. Opmerking: Je kunt een toegevoegd GeoGebra applet achteraf nog aanpassen.
Vervolledig het GeoGebra applet item
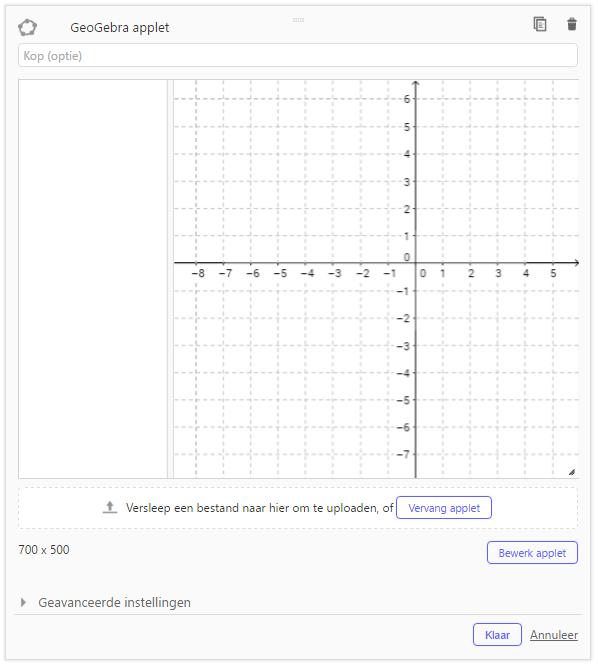
Instructies
- Typ een Titel voor het GeoGebra applet.
- Pas evt. de Geavanceerde instellingen van je GeoGebra Applet aan (b.v. toon de knoppenbalk).
- Selecteer Klaar om het applet element te sluiten. Selecteer daarna Opslaan in de rechterbovenhoek van de werkblad editor om de wijzigingen in je werkblad op te slaan.
Hoe pas je een applet aan?
Wanneer je de muisaanwijzer over een ingevoerd applet beweegt, verschijnen de mogelijke opties. Klik op het overeenkomende icoon.
 Bewerken: Bewerk de Titel van het GeoGebra applet of wijzig het applet zelf.
Bewerken: Bewerk de Titel van het GeoGebra applet of wijzig het applet zelf.- Met de knop Bewerk applet kan je de constructie zelf openen en wijzigen met de GeoGebra Web App. Tip: Om het wijzigen gemakkelijker te maken kan je de rechteronderhoek van de GeoGebra Web App verslepen en de afmeting vergroten.. Noteer dat dit de afmeting in het dynamisch werkblad niet verandert. Het is enkel een hulp voor het bewerken. De afmeting van een applet kan je aanpassen in de Geavanceerde instellingen.
- Met de knop Vervang applet kan je een applet vervangen door een ander te zoeken of een nieuw te creëren.
 Versleep een ggb bestand tot binnen de stippellijn om het huidige applet te vervangen.
Versleep een ggb bestand tot binnen de stippellijn om het huidige applet te vervangen.
-
 Kopie: Kopieer het applet element wanneer je het wil herbruiken in het werkblad.
Kopie: Kopieer het applet element wanneer je het wil herbruiken in het werkblad.  Wissen: Wis het applet uit je werkblad.
Wissen: Wis het applet uit je werkblad.
Geavanceerde instellingen
Je kunt het GeoGebra Applet verder aanpassen in de Geavanceerde Instellingen (b.v. Toon het menu, de opmaakwerkbalk, enz). Je vindt de Geavanceerde Instellingen onder het applet.
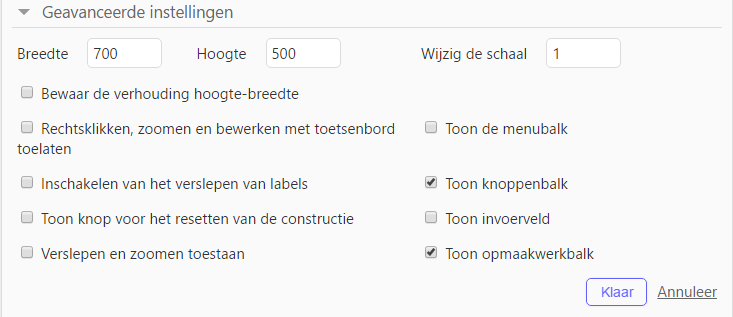
Breedte en Hoogte
Typ de exacte afmetingen van je applet of versleep de rechteronderhoek van het applet om de afmeting te wijzigen.
Wijzig de schaal
Wijzig de schaal van je GeoGebra applet (de standaardschaal is 1).
Bewaar de verhouding hoogte-breedte
Met deze optie bewaar je deze verhouding wanneer je de afmetingen wijzigt.
Rechtsklikken, zoomen en bewerken met toetsenbord toelaten
Laat gebruikers toe om te rechtsklikken (MacOS: Ctrl-klik), zoomen, of het applet te wijzigen via het toetsenbord.
Inschakelen van het verslepen van labels
Laat gebruikers toe om de labels van objecten te verslepen naar een nieuwe positie.
Toon knop voor het resetten van de constructie
Met deze knop plaats je het applet opnieuw in zijn begintoestand.
Verslepen en zoomen toestaan
Hiermee kunnen gebruikers het  Tekenvenster verslepen en in- en uitzoomen met het muiswiel.
Toon de menubalk
Toon de knop
Tekenvenster verslepen en in- en uitzoomen met het muiswiel.
Toon de menubalk
Toon de knop  Menu in de rechterbovenhoek van het applet, waarmee gebruikers het volledige GeoGebramenu kunnen openen.
Toon knoppenbalk
Toon de knoppenbalk bovenaan in het Applet.
Opmerking: Bij een GeoGebra opdracht wordt deze optie standaard aangevinkt.
Toon invoerveld
Toon de Invoerbalk onderaan in het
Menu in de rechterbovenhoek van het applet, waarmee gebruikers het volledige GeoGebramenu kunnen openen.
Toon knoppenbalk
Toon de knoppenbalk bovenaan in het Applet.
Opmerking: Bij een GeoGebra opdracht wordt deze optie standaard aangevinkt.
Toon invoerveld
Toon de Invoerbalk onderaan in het  Tekenvenster of het Algebra Invoerveld in het
Tekenvenster of het Algebra Invoerveld in het  Algebra venster (wanneer dit zichtbaar is).
Toon opmaakwerkbalk
Toon de opmaakwerkbald, waarmee gebruikers de eigenschappen van objecten kunnen wijzigen.
Selecteer Klaar om het bewerken van de Geavanceerde instellingen te beëindigen. Selecteer daarna Opslaan in de rechterbovenhoek van de Werkblad editor om je wijzigingen op te slaan.
Algebra venster (wanneer dit zichtbaar is).
Toon opmaakwerkbalk
Toon de opmaakwerkbald, waarmee gebruikers de eigenschappen van objecten kunnen wijzigen.
Selecteer Klaar om het bewerken van de Geavanceerde instellingen te beëindigen. Selecteer daarna Opslaan in de rechterbovenhoek van de Werkblad editor om je wijzigingen op te slaan.
 Tekenvenster verslepen en in- en uitzoomen met het muiswiel.
Toon de menubalk
Toon de knop
Tekenvenster verslepen en in- en uitzoomen met het muiswiel.
Toon de menubalk
Toon de knop  Menu in de rechterbovenhoek van het applet, waarmee gebruikers het volledige GeoGebramenu kunnen openen.
Toon knoppenbalk
Toon de knoppenbalk bovenaan in het Applet.
Opmerking: Bij een GeoGebra opdracht wordt deze optie standaard aangevinkt.
Toon invoerveld
Toon de Invoerbalk onderaan in het
Menu in de rechterbovenhoek van het applet, waarmee gebruikers het volledige GeoGebramenu kunnen openen.
Toon knoppenbalk
Toon de knoppenbalk bovenaan in het Applet.
Opmerking: Bij een GeoGebra opdracht wordt deze optie standaard aangevinkt.
Toon invoerveld
Toon de Invoerbalk onderaan in het  Tekenvenster of het Algebra Invoerveld in het
Tekenvenster of het Algebra Invoerveld in het  Algebra venster (wanneer dit zichtbaar is).
Toon opmaakwerkbalk
Toon de opmaakwerkbald, waarmee gebruikers de eigenschappen van objecten kunnen wijzigen.
Selecteer Klaar om het bewerken van de Geavanceerde instellingen te beëindigen. Selecteer daarna Opslaan in de rechterbovenhoek van de Werkblad editor om je wijzigingen op te slaan.
Algebra venster (wanneer dit zichtbaar is).
Toon opmaakwerkbalk
Toon de opmaakwerkbald, waarmee gebruikers de eigenschappen van objecten kunnen wijzigen.
Selecteer Klaar om het bewerken van de Geavanceerde instellingen te beëindigen. Selecteer daarna Opslaan in de rechterbovenhoek van de Werkblad editor om je wijzigingen op te slaan.