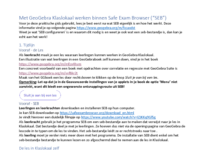GeoGebra Klaslokaal binnen Safe Exam Browser "SEB"
Wat en waarom?
Wat?
Voor je deze praktische gids gebruikt, lees je best eerst na wat SEB eigenlijk is en hoe het werkt. Deze
informatie vind je op volgende pagina https://www.geogebra.org/m/fccaxdst
Weet je wat ‘SEB configureren’ is, waarom dit nodig is en weet je ook wat een seb-bestandje is, dan kan je echt aan het werk!
Waarom?
GeoGebra Klaslokaal heeft geen eigen examenmodus. Wel kan je leerlingen laten werken aan constructies en vragen laten beantwoorden binnen de beschermde omgeving van Safe Exam Browser.
Specifiek is het klaarzetten van bestanden zeker interessant tijdens een examen statistiek. Zinvoller dan leerlingen pakweg 50 of 100 gegevens te laten overtypen tijdens het examen zelf is een of meerdere bestanden klaarzetten in een werkblad of een boek waarin gegevens reeds ingevuld zijn in het rekenblad van Klassiek of Suite.
Opmerking: Je hoeft van deze bestanden geen les te maken via GeoGebra Klaslokaal.
- Bied je in SEB rechtstreeks de url van het werkblad of GeoGebraboek aan, let er dan wel op dat je in de Geavanceerde instellingen de optie Toon de menubalk uitgevinkt laat. De menubalk geeft leerlingen een ongewilde ontsnappingsroute uit SEB.
- Werk je via Klaslokaal, dan wordt de optie Toon de menubalk automatisch uitgeschakeld.
Met GeoGebra Klaslokaal werken binnen Safe Exam Browser
Tijdlijn
Vooraf - de les
Als leerkracht maak je een les waaraan leerlingen kunnen werken in GeoGebra Klaslokaal.
Een illustratie van wat leerlingen in een GeoGebraboek zelf kunnen doen, vind je in het boek https://www.geogebra.org/m/mfzn4hvm
Een concreet voorbeeld van een boek met opdrachten over correlatie en regressie met GeoGebra Suite is https://www.geogebra.org/m/vvf8kr2t
Maak van het GGboek of werkblad een les door rechtsboven te klikken op de knop Sluit je aan bij een les.
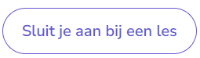
Vooraf - SEB
Leerlingen en leerkrachten downloaden en installeren SEB op hun computer.
Je kan SEB downloaden op https://safeexambrowser.org/download_en.html
Je vindt hierover een duidelijk filmpje op https://www.youtube.com/watch?v=IZJKKq9GfSg
Als leerkracht gebruik je het programma SEB om een seb-bestandje aan te maken dat verwijst naar je les in Klaslokaal. Dat bestandje deel je met je leerlingen. Ze hoeven dus niet via de openingspagina
van GeoGebra de lescode in te typen om de les te vinden. Het seb-bestandje leidt ze er rechtstreeks naar toe .
Als leerling moet je verder niets meer doen met het programma. De installatie van SEB dient enkel om het seb-bestandje bestandje te kunnen lezen en zo afgeschermd deel te nemen aan de les in Klaslokaal.
De les in Klaslokaal zelf
Als leerkracht bezorg je via het leerlingvolgsysteem het seb-bestandje aan de leerlingen. Je geeft ze ook het paswoord om SEB te starten.
De leerlingen dubbelklikken op het bestandje en typen het gevraagde startpaswoord in. Dit leidt ze naar het dialoogvenster van Klaslokaal waarna ze zich kunnen aanmelden bij de les. Ze werken nu net zoals in een gewone les in Klaslokaal. Het werk van de leerlingen wordt ook opgeslagen in GeoGebra. Het enige verschil is dat ze dit schermvullend en beveiligd doen binnen SEB. Leerlingen hoeven dus niet langer via de openingspagina van GeoGebra de lescode intypen die GeoGebra genereert.
Op het einde van de toets geef je leerlingen ook het stoppaswoord zodat de les en SEB afgesloten wordt.
Let op: Zorg er voor dat je in de applets van je GeoGebraboek het menu niet zichtbaar is.
In de Geavanceerde instellingen van applets onder het applet zelf kan je bepalen wat wel en niet zichtbaar is voor de gebruiker (menu, knoppenbalk, invoerbalk, opmaakwerkbalk).
De optie Help in het menu biedt immers een ongewilde ontsnappingsroute uit SEB.
Aanmaak en configuratie van het seb-bestand
Op github.com/geogebra/SEB vind je reeks kant en klare links voor diverse specifieke examenmodi of een specifiek bestand. Klik je op een van deze links, dan opent een scherm met de code van het seb-bestand.
- Afbeelding 1: Klik rechts op het icoon downloaden en sla het bestand op.
- Afbeelding 2: Je herkent seb-bestandjes aan hun typisch icoon. Je kan meerdere seb-bestanden opslaan en ze een herkenbare naam geven. Zo kan je binnen SEB GeoGebra gebruiken als grafische rekenmachine of leerlingen laten werken binnen een vooraf klaargemaakt GeoGebraboek. Voor beide opties kan je een apart seb-bestand aanmaken en configureren.
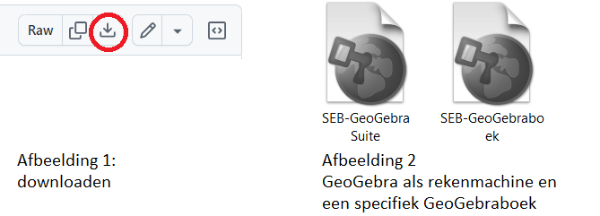
Dit bestand kan je nu zelf zo configureren dat het linkt naar jouw les. Dat doe je als volgt:
- Klik op je computer linksonder op het Windows logo en scroll in de lijst met programma’s tot de map Safe Exam Browser. selecteer hierin de SEB Configuration Tool. In deze Configuration Tool kan je de parameters van je examen vastleggen.
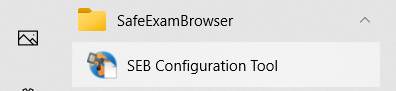
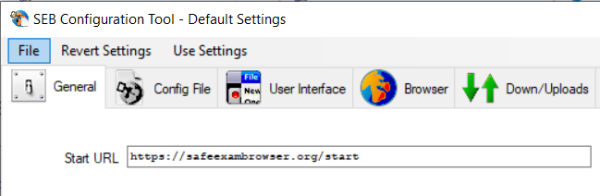
- Kies in de tab File voor Open Settings en selecteer in je mappen het seb-bestandje dat je wil configureren. In de balk bovenaan verschijnt nu het pad naar dit bestandje.
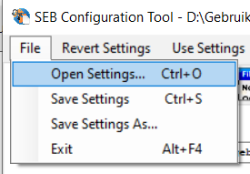
- Typ in de tab General de url van het GGboek waarnaar je je leerlingen wil sturen.
- Vul een adminstratorpaswoord in, bv. ‘administrator’ als (slecht) voorbeeld en bevestig het. Opmerking: Wil je het werken met SEB zelf uitproberen, gebruik dan net wel een dergelijk zelfde paswoord, zodat je het je achteraf zelf nog herinnert!
- Vul een stoppaswoord in waarmee leerlingen SEB en de les kunnen verlaten, bv. ‘stop’ en bevestig.
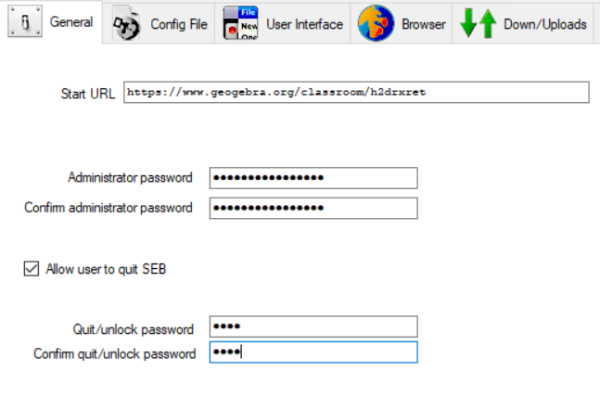
- Kies in de tab Config File voor starting an exam i.p.v. configuring a client.
- Kies ook een startpaswoord waarmee je leerlingen de les in Klaslokaal kunnen starten.
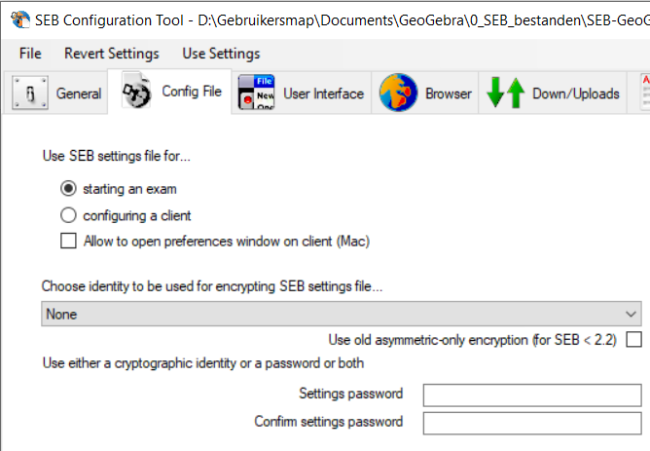
- Controleer voor de zekerheid in de tab User Interface dat de optie volledige schermgrootte is ingesteld.
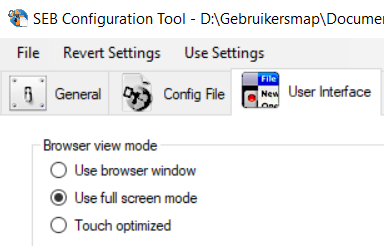
- Ga tenslotte terug naar de tab File en selecteer Save Settings om je instellingen te bewaren.
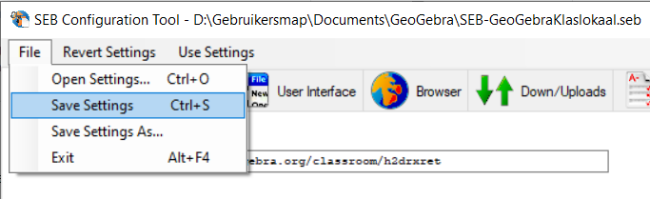
- Plaats het seb-bestand in je leervolgsysteem, maar zorg er voor dat het enkel zichtbaar is tijdens het toetsmoment.
- Geef veiligheidshalve elk seb-bestand een ander start- en stoppaswoord en geef je leerlingen nooit je administratorpaswoord. Alles is nu klaar voor het examen.
- Werk je met Bookwigets, dan kan je binnen Bookwidgets zelf de instellingen voor SEB kiezen. Je leest er meer over op
Het toetsmoment zelf
Geef de leerlingen het startpaswoord. De leerlingen kunnen hiermee SEB starten. Naar de les geleid door het seb-bestandjebkunnen ze inloggen met hun GeoGebra account bij de les in Klaslokaal. De les verloopt nu gewoon als elke les in Klaslokaal maar nu wel in de afgeschermde browseromgeving van SEB.
Het werk van de leerlingen wordt opgeslagen in hun GeoGebra account en in het account van de leerkracht.
Op het einde van de les geef je je leerlingen het stoppaswoord zodat ze SEB (en hiermee ook Klaslokaal) kunnen afsluiten.
Enkele tips:
- Tijdens de toets achteraan plaatsnemen en een beetje meekijken op hun schermen kan nooit kwaad.
- Test de procedures vooraf uit met een proef seb-bestandje.
- Leerlingen hebben de neiging om zelf het programma SEB te openen. Dit moeten ze niet doen. Ze moeten gewoon het seb-bestandje openen. Lukt dat niet, dan lost herstarten of een andere browser kiezen dit probleem vaak op.
- Bij het vooraf experimenteren kan je ongewild in de problemen komen omdat je per ongeluk een wachtwoord hebt ingesteld op het lokale .seb-bestandje, binnen je laptop. Om dit op te lossen, open je de SEB Configurator Tool. Dit opent standaard het lokale .seb bestandje binnenin je laptop. Verwijder daarin alle wachtwoorden in tabblad "General" en "Config File". Als het niet lukt, zoek en verwijder dan volgede map C:\Gebruikers\jegebruikersnaam\AppData\Roaming\SafeExamBrowser. Dit bevat je lokale SEB configuratie (en dit wordt bv. ook niet standaard verwijderd als je SEB de-installeert in een poging om het probleem op te lossen.)