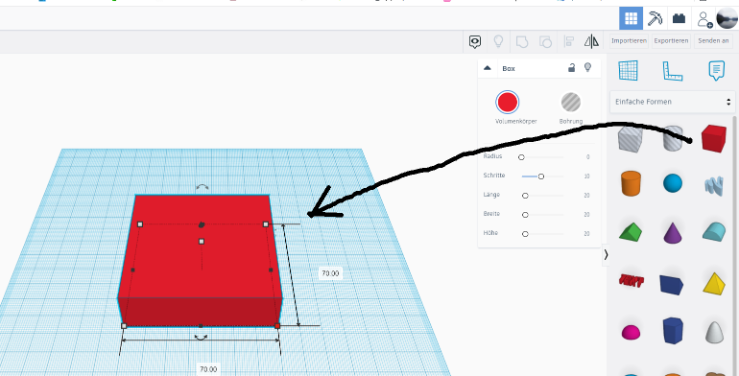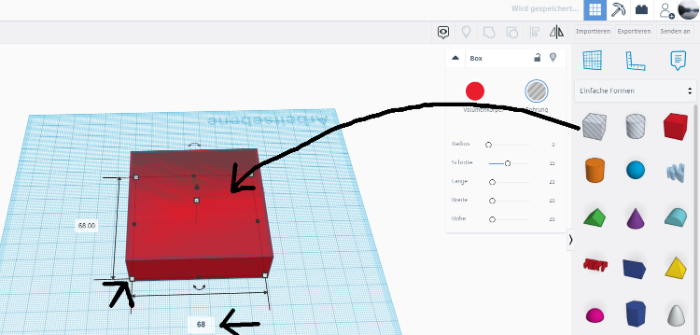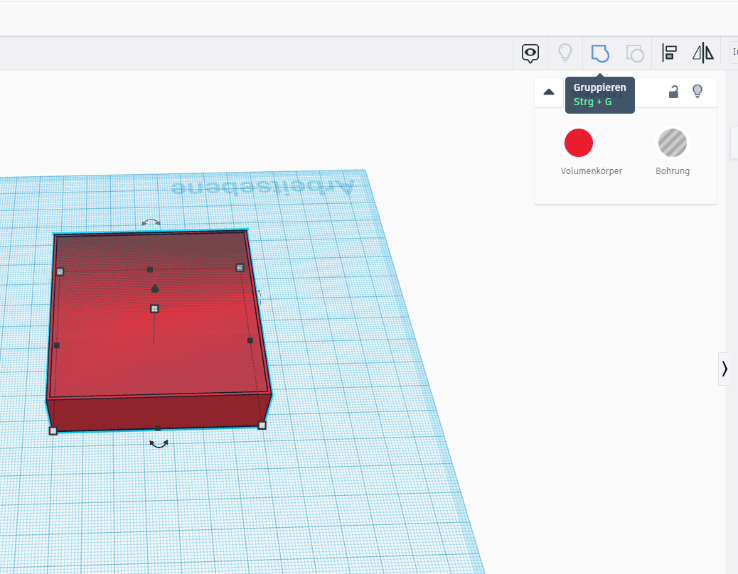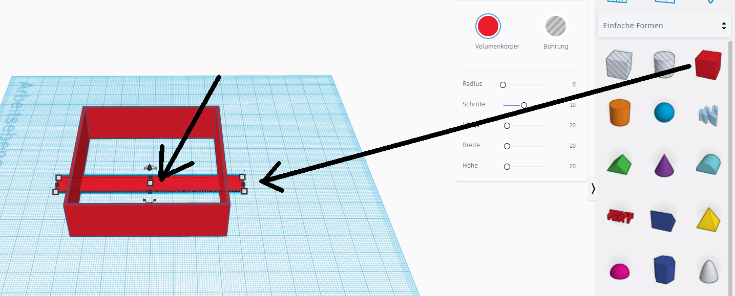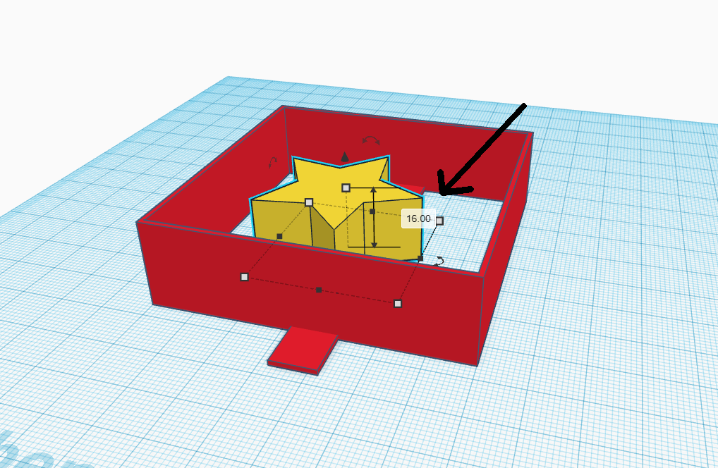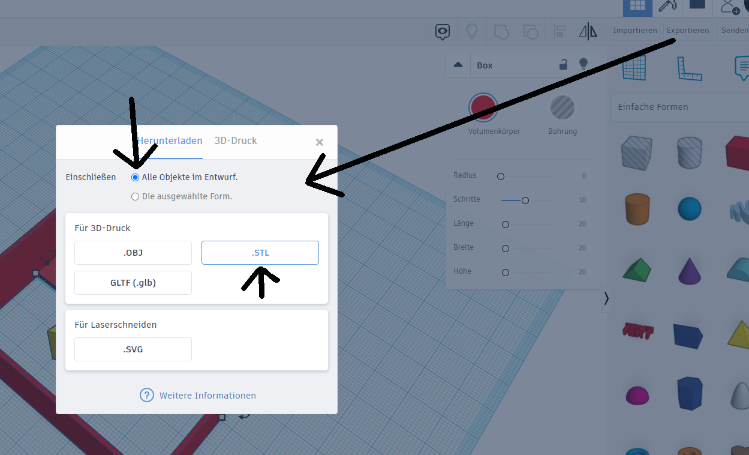Einfache Beispiele für TinkerCAD
TinkerCAD Login
Um TinkerCAD nutzen zu können, muss man sich online einloggen.
Dazu kann man eine Emailadresse nutzen, um ein Autodesk Konto zu erstellen. Oder man nutzt ein bestehendes Googlekonto.
Wichtig für den Login: für jüngere Kinder muss eine Einverständniserklärung der Eltern hochgeladen werden, damit die Accounts freigeschaltet werden.
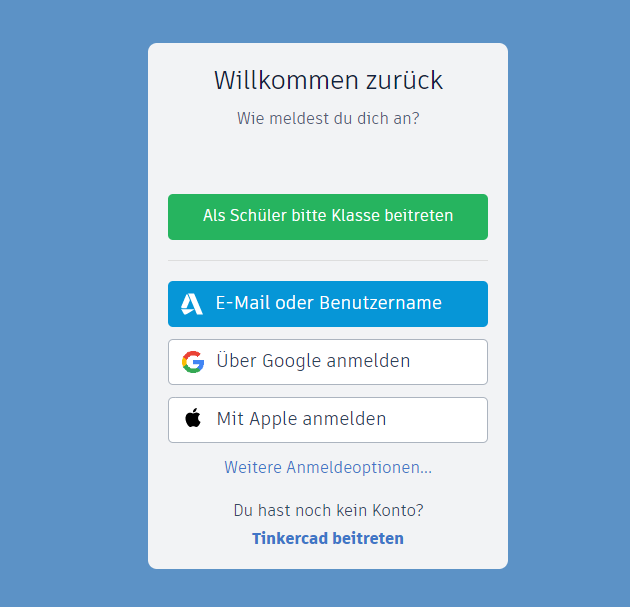
Inhalte finden
Für Lehrer gibt es die Möglichkeit so genannte Klassenräume anzulegen. Dort können SuS beitreten und loslegen.
Hier kann man bestehende Lessonplans finden: https://www.tinkercad.com/lessonplans
Es ist aber auch einfach, SuS ein Arbeitsblatt mit einem Auftrag zu geben.
Beispiele
TinkerCAD kann genutzt werden, um einfache, aus geometrischen Figuren aufgebaute Dinge in kürzester Zeit zusammen zu stoppeln.
Es hat sich erwiesen, dass etwas, das für jemanden individuell ist und vielleicht sogar etwas persönliches ausdrückt, besonders erfolgreich ist.
Fertiges Beispiel: alle SuS machen einen Avatar von sich selbst, eine 3D Figur.
https://www.tinkercad.com/lessonplans/create-your-own-avatar
Zuerst sich selbst zeichnen, dann nachbauen

Traumhaus
Von mir oft genutztes Beispiel:
SuS bauen sich ihr persönliches Traumhaus
Alle setzen sich hin und starten, die Lehrperson zeigt auf einem Beamer, wie grundsätzlich Objekte von rechts auf die Arbeitsfläche gezogen werden können und zeigt, wie man die Arbeitsfläche rotiert.
Danach bekommen alle 30 Minuten Zeit, ihr persönliches Traumhaus zu erstellen und als STL herunter zu laden.
Dieses Traumhaus wird dann in Meshmixer geöffnet (ebenfalls von Autodesk und frei verfügbar, ist aber ein zu installierendes Programm) https://www.meshmixer.com/
Dort wird es genau untersucht.
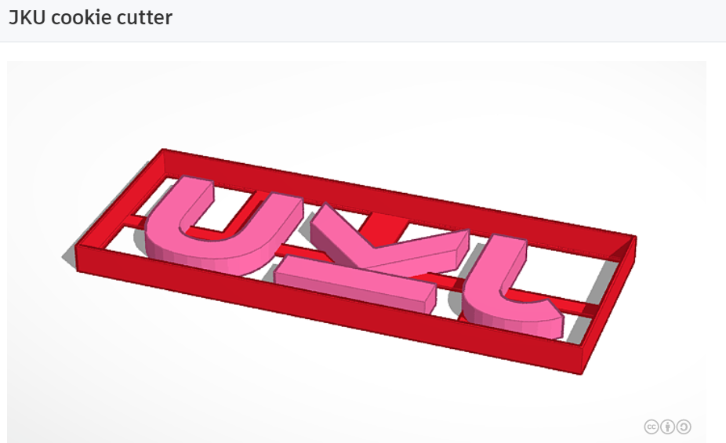
Keksausstecher
Untersuchen von Boolschen Operatoren/Heraus schneiden bei Keksausstechern
Ein Rechteck wird auf die Arbeitsfläche gezogen und ein weiteres wird daraus heraus geschnitten, so dass dünne wände übrig bleiben. Danach wird etwas, das in das Keks hineingedrückt wird, hinzugefügt. Nicht zu tief und nicht zu weit weg.