4 tabelvenster: csv-databestanden
importeren van csv-bestanden
In het tabelvenster van GeoGebra Suite kan je csv-databestanden met gegevens importeren tot 1000 rijen.
- Ga naar https://people.sc.fsu.edu/~jburkardt/data/csv/csv.html,
- Klik in de lijst op het 16e bestand hw_200.csv, download het en open het in Excel (afb. 1). Het bestand bevat voor 200 mensen een indexnummer, hun lengte en gewicht.
- LET OP MET EEN TITELRIJ Bij het importeren van dit bestand moet je de koprij met een boventitel verwijderen, anders krijg je een foutmelding. Verwijder dus in Excel de titelrij (afb. 2) en bewaar het als csv-bestand bestand op je computer (afb. 3).
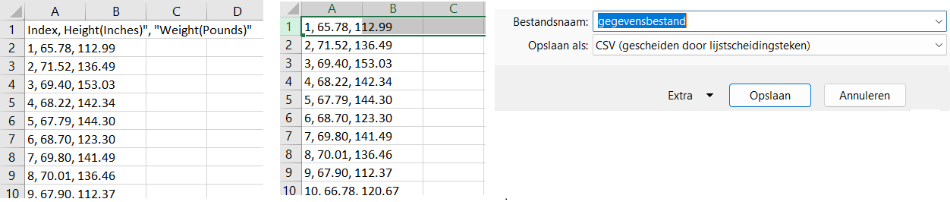
- Klik in het tabelvenster bovenaan achter x op de knop Meer en selecteer de optie Gegevens invoeren.
- Selecteer in de verkenner het gedownloade gegevensbestand op en klik op Openen (afb. 4). Het csv-bestand verschijnt nu in het tabelvenster van GeoGebra (afb. 5).
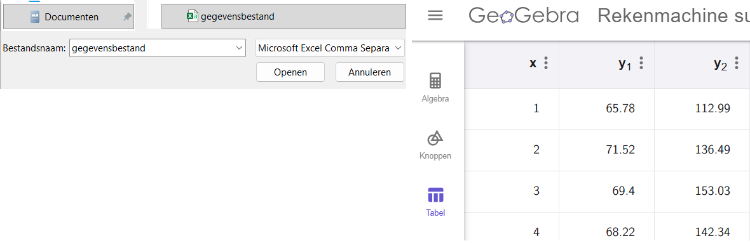
verband tussen lengte en gewicht
Met de twee lijsten y_1 en y_2 in het tabelvenster kan je ook onderzoeken of er al dan niet een verband bestaat tussen beiden en zo ja, of dit verband sterk is.
- Het commando (y_1,y_2) creëert een lijst l1 van punten, waarbij de lengte op de horizontale as wordt voorgesteld en het gewicht op de verticale as.
- Het commando Regressielijn(l1) berekent de trendlijn. Uiteraard moet je voor een passende grafische voorstelling de ijken van de assen aanpassen. De optie ZoomPassend in de instellingen van het tekenvenster is een goede start. Wil je de assen zichtbaar tonen langs de rand van het tekenvenster, selecteer dan zowel voor x- als y-as de optie Fixeer aan de rand.
gewicht van de personen
De lijst y_2 met de gewichten van 200 personen kan je ook apart statistisch verwerken.
- Klik je in het tabelvenster op de knop Meer van y_2 dan toont een dialoogvenster de beschrijvende maten (gemiddelde, standaardafwijking, minimum, maximum, mediaan en kwartielen).
- In de beschrijvende maten lees je af dat 97 het kleinste gewicht is. Je neemt dus 90 als beginwaarde.
- grenzen= Klassengrenzen(y_2, 90, 10).
- Het histogram creëer je als Histogram(grenzen, y_2,false). Opmerking: door de parameter false zijn de hoogte van de staven gelijk aan de frequenties.