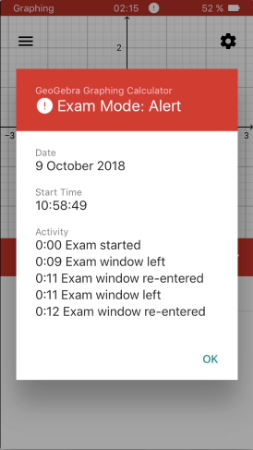iOS - app Examenmodus
Je kunt de  GeoGebra Examenmodus gebruiken via GeoGebra iOS Apps.
Start de Examenmodus op je iPhone of iPad in het
GeoGebra Examenmodus gebruiken via GeoGebra iOS Apps.
Start de Examenmodus op je iPhone of iPad in het  App menu door de
App menu door de Examenmodus te selecteren.
Examenmodus te selecteren.
 GeoGebra Examenmodus gebruiken via GeoGebra iOS Apps.
Start de Examenmodus op je iPhone of iPad in het
GeoGebra Examenmodus gebruiken via GeoGebra iOS Apps.
Start de Examenmodus op je iPhone of iPad in het  App menu door de
App menu door de Examenmodus te selecteren.
Examenmodus te selecteren.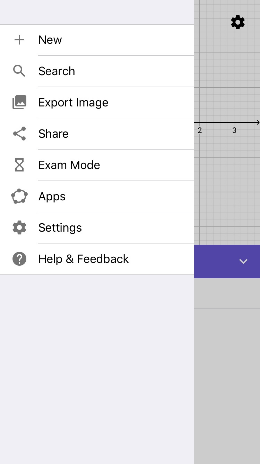
De Examenmodus voorbereiden
Na selectie van Examenmodus verschijnt een dialoogvenster dat je verplicht om je toestel op Vliegtuigmodus te zetten en Wi-Fi en Bluetooth uit te schakelen. Nadien wordt je gevraagd om de App Self-Lock te bevestigen met Ja. Dit zorgt ervoor dat je iPhone of iPad vastgezet wordt in de Examenmodus van je GeoGebra app en je geen toegang krijgt tot andere toepassingen van je toestel.
Examenmodus verschijnt een dialoogvenster dat je verplicht om je toestel op Vliegtuigmodus te zetten en Wi-Fi en Bluetooth uit te schakelen. Nadien wordt je gevraagd om de App Self-Lock te bevestigen met Ja. Dit zorgt ervoor dat je iPhone of iPad vastgezet wordt in de Examenmodus van je GeoGebra app en je geen toegang krijgt tot andere toepassingen van je toestel.
 Examenmodus verschijnt een dialoogvenster dat je verplicht om je toestel op Vliegtuigmodus te zetten en Wi-Fi en Bluetooth uit te schakelen. Nadien wordt je gevraagd om de App Self-Lock te bevestigen met Ja. Dit zorgt ervoor dat je iPhone of iPad vastgezet wordt in de Examenmodus van je GeoGebra app en je geen toegang krijgt tot andere toepassingen van je toestel.
Examenmodus verschijnt een dialoogvenster dat je verplicht om je toestel op Vliegtuigmodus te zetten en Wi-Fi en Bluetooth uit te schakelen. Nadien wordt je gevraagd om de App Self-Lock te bevestigen met Ja. Dit zorgt ervoor dat je iPhone of iPad vastgezet wordt in de Examenmodus van je GeoGebra app en je geen toegang krijgt tot andere toepassingen van je toestel.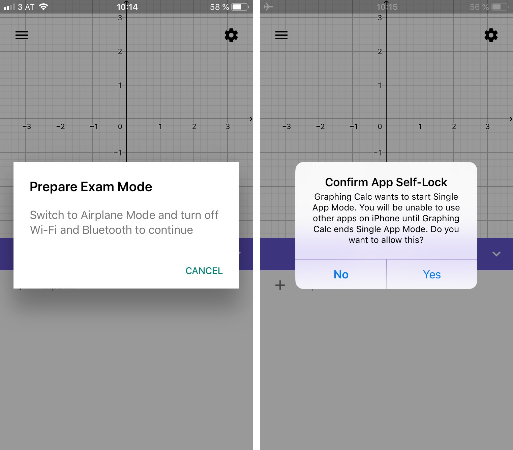
Wanneer je voor de eerste keer de Examenmodus van je GeoGebra app gebruikt, zal je ook gevraagd worden om toegang te verlenen tot de fotobibliotheek om een schermopname te bewaren van de Examendetails op het einde van een examen.
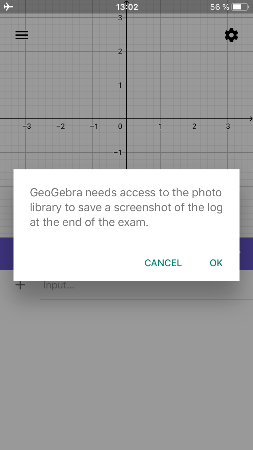
Regionale instellingen
Om tegemoet te komen aan de verschillende voorschriften in landen of regio's bieden we regionale examenmodi aan om het juiste pakket aan te bieden in onze GeoGebra Calculator Suite app.
Zo wordt bijvoorbeeld aan leerlingen in Nedersaksen niet toegestaan 3D te gebruiken en daarom wordt deze toepassing uitgeschakeld in de examenmodus “Niedersachsen Abitur”.
In de toekomst kunnen daar nog meerdere opties aan toegevoegd worden.
Uiteraard kan je ook nog gewoon de 'GeoGebra Rekenmachine suite examenmodus' gebruiken met volledig gebruik van alle toepassingen.
Opmerkingen:
- De regionale examenmodi kunnen niet gebruikt worden wanneer ze gestart worden vanuit een MDM controlesysteem.
- Tijdens het werken in de examenmodus met de GeoGebra Rekenmachine suite, verschijnt de specifieke examenmodus optie in de linkerbovenhoek van de hoofdbalk en ook in de Examendetails.
Examen starten
Vervolgens verschijnt een Start Examen dialoogvenster waarna je eindelijk de Examenmodus kunt starten. Na klikken op Start begint een klok te lopen. De kleur van hoofdbalk verandert nu van grijs naar groen. Elk examen start met een leeg scherm. Was je bij het starten van de Examenmodus nog bezig met een constructie, dan wordt deze automatisch gewist als je ze vooraf nog niet had opgeslagen.
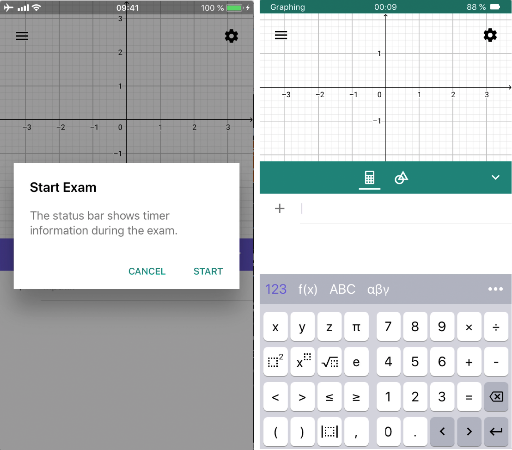
Examendetails
Terwijl je in de Examenmodus werkt, kan je de  Examendetails bekijken. Deze geven informatie datum en uur van starten. Ze geven ook informatie over de examenstatus (OK of waarschuwing). Je vindt de Examendetails in het
Examendetails bekijken. Deze geven informatie datum en uur van starten. Ze geven ook informatie over de examenstatus (OK of waarschuwing). Je vindt de Examendetails in het  App menu.
App menu.
 Examendetails bekijken. Deze geven informatie datum en uur van starten. Ze geven ook informatie over de examenstatus (OK of waarschuwing). Je vindt de Examendetails in het
Examendetails bekijken. Deze geven informatie datum en uur van starten. Ze geven ook informatie over de examenstatus (OK of waarschuwing). Je vindt de Examendetails in het  App menu.
App menu.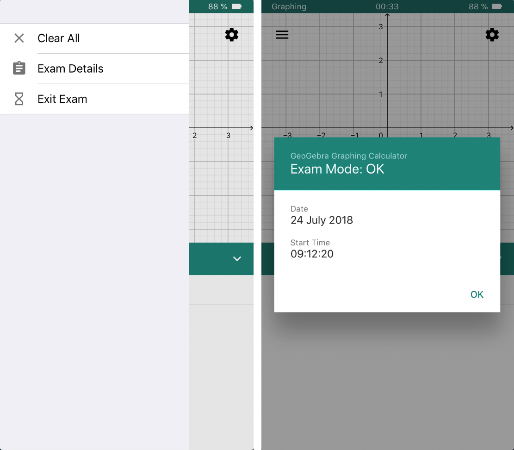
Opslaan in examenmodus
Het is mogelijk om in de Examenmodus constructies op te slaan tijdens een examenmodus om ze later, tijdens hetzelfde examen terug te gebruiken. Open hiervoor het Menu en selecteer Opslaan. Kies een naam in het dialoogvenster en bevestig met OK. Je kunt de opgeslagen bestanden opnieuw openen door in het Menu de optie Open te selecteren. Na het afsluiten van de Examenmodus zijn deze bestanden niet langer beschikbaar.
Examen afsluiten
Bij het einde van een examen kan je de Examenmodus verlaten door in het  App menu
App menu  Examen afsluiten te selecteren. Bevestig deze keuze in het dialoogvenster. Na het verlaten van de Examenmodus verschijnen automatisch de Examendetails. Een schermafbeelding van dit dialoogvenster wordt bewaard in de fotobibliotheek van je mobiele toestel, zodat je ze later kunt bekijken.
Examen afsluiten te selecteren. Bevestig deze keuze in het dialoogvenster. Na het verlaten van de Examenmodus verschijnen automatisch de Examendetails. Een schermafbeelding van dit dialoogvenster wordt bewaard in de fotobibliotheek van je mobiele toestel, zodat je ze later kunt bekijken.
 App menu
App menu  Examen afsluiten te selecteren. Bevestig deze keuze in het dialoogvenster. Na het verlaten van de Examenmodus verschijnen automatisch de Examendetails. Een schermafbeelding van dit dialoogvenster wordt bewaard in de fotobibliotheek van je mobiele toestel, zodat je ze later kunt bekijken.
Examen afsluiten te selecteren. Bevestig deze keuze in het dialoogvenster. Na het verlaten van de Examenmodus verschijnen automatisch de Examendetails. Een schermafbeelding van dit dialoogvenster wordt bewaard in de fotobibliotheek van je mobiele toestel, zodat je ze later kunt bekijken.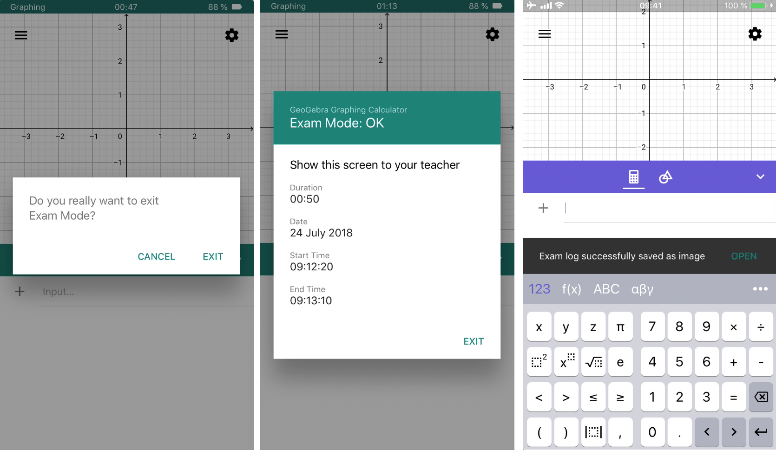
Je iPhone of iPad wordt nu niet langer meer geblokkeerd voor de GeoGebra app. Je kunt je toestel opnieuw gebruiken met al zijn mogelijkheden. Merk op dat je zelf de Vliegtuigmodus moet uitschakelen om opnieuw online te gaan.
Examenmodus en veiligheid
Wanneer je bij het afleggen van een examen de GeoGebra Examenmodus gebruikt wordt je toestel geblokkeerd. Voor iOs 11 is het niet mogelijk om de Examenmodus van je GeoGebra app te deblokkeren. Alle toetsen op je iPhone of iPad werken niet zolang de app geblokkeerd is.
Wanneer, hoe dan ook, iemand een manier vindt om het toestel te deblokkeren, verschijnt een waarschuwing. De kleur van de hoofdbalk wordt rood. Bijkomend wordt de waarschuwing ook getoond in de Examendetails.