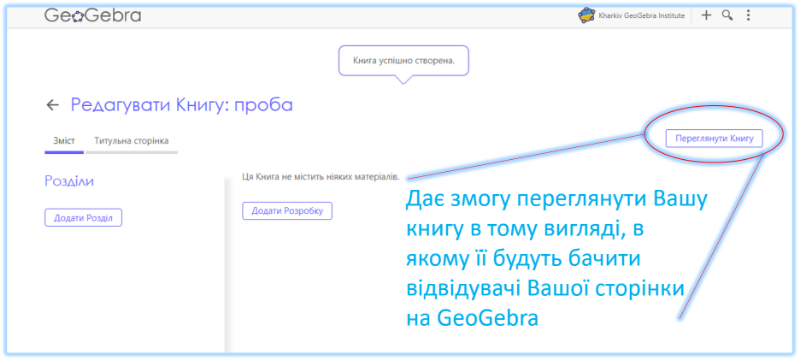Покрокова інструкція
Щоб створити GeoGebraBook спочатку треба зайтина сайт geogebra.org,
а потім створити або зайти до вже існуючого акаунту.
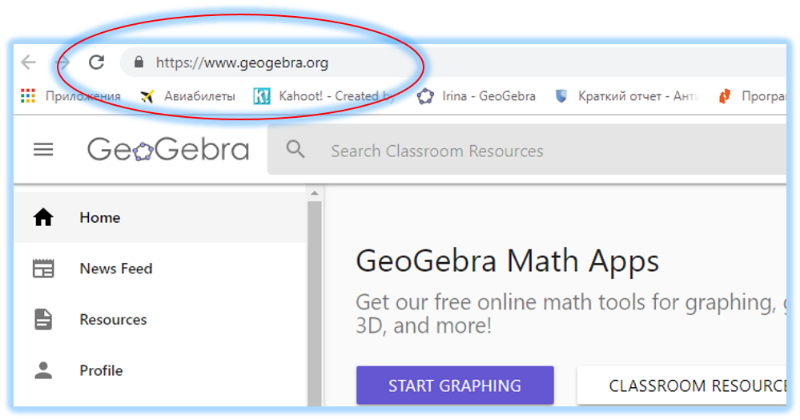
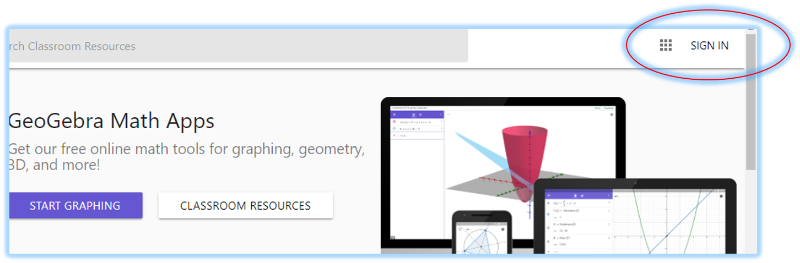
Обрати на лівій панелі «Профіль». Під шапкою
профілю Ви побачите 3 іконки, натискаєте «Нова книга».
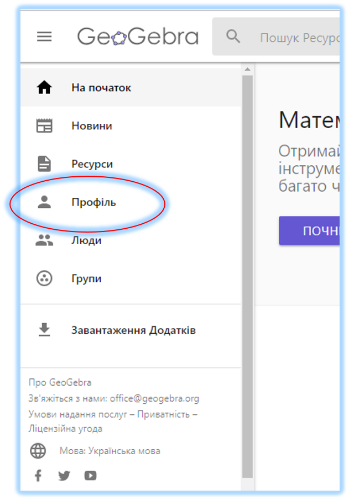
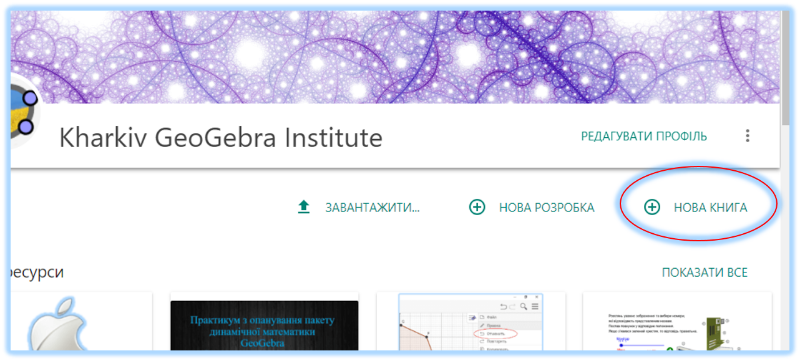
Вам буде запропоновано створити титульний аркуш, а саме:
· написати заголовок;
· обрати мову;
· написати опис (є необов’язковим);
· вказати цільову групу (вік);
· зазначити теги - ключові слова, що описують Ваш документ та допомагають у пошуку, Ви та
інші користувачі зможуть додавати нові теги пізніше;
· встановити доступ, обрати 1 із трьох варіантів:
1) для всіх - інші користувачі зможуть знаходити і переглядати цю книгу,
2) хто має посилання - тільки користувачі, які мають посилання для перегляду цієї
книги, вона не з'являтиметься у результатах пошуку інших користувачів,
3) приватний - інші користувачі не можуть переглядати цю книгу, вона не з'являтиметься в
результатах їх пошуку.
Зверніть увагу, що ви не можете додати приватні матеріали до вільних або публічних книг. Кожен пункт Ви зможете згодом підправити якщо буде така потреба. Публікація офіційна,
створюючи GeoGebra книгу Ви погоджуєтесь опублікувати вашу роботу під Creative
Commons: Attribution Share Alike ліцензією.
У кінці сторінки буде копка «Завершити», натиснувши яку з’явиться вгорі повідомлення, що книга успішно
створена.
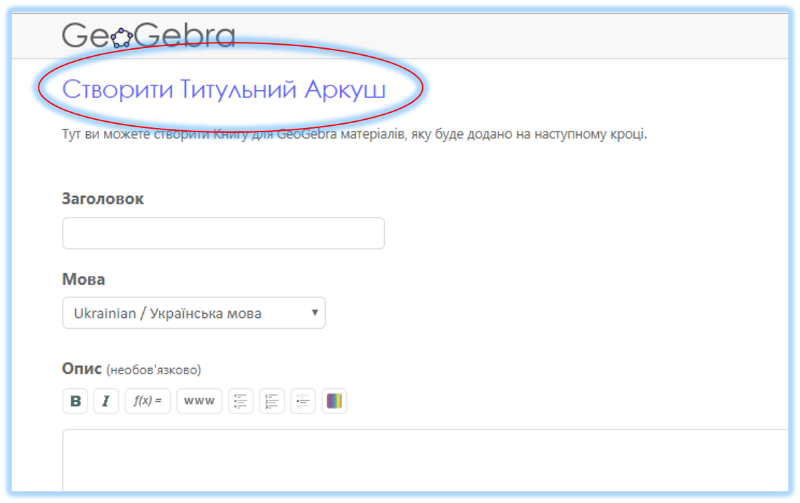
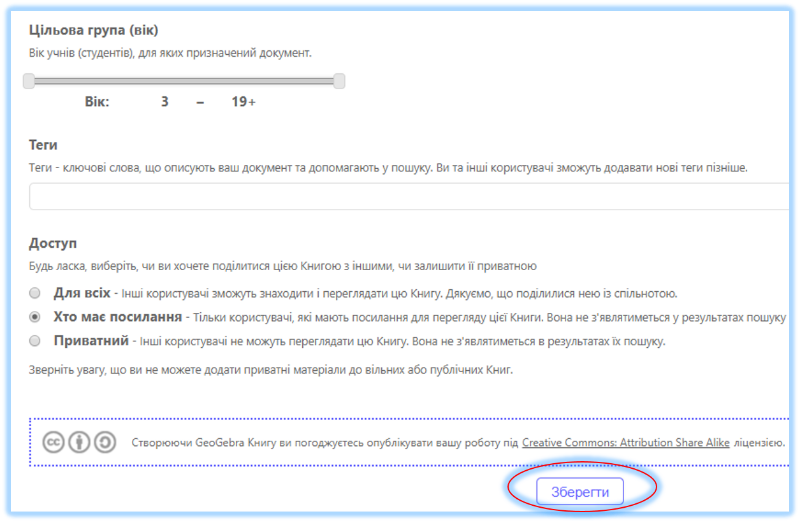
Сторінка на яку вас перекине умовно поділена на
3 частини: додати розділи; додати розробку та переглянути книгу, вгорі під
назвою Вашої книги ще 2 написи, зміст (зараз відкрита) та титульна сторінка
(заповнювали на початку). Перейшовши на титульну сторінку Ви можете не тільки
редагувати, те що вже заповнили, а й додати зображення до обкладинки, воно є
необов’язковим.

Повертаємося до вкладки «Зміст». Натиснувши
«Додати розділи» Вам буде запропоновано новій розділ створити чи обрати
існуючий. Обираючи існуючий розділ, Ви можете додавати не тільки свій, а й
взяти розділ з чиєїсь книги, при цьому авторство зберігається. Пошук
здійснюється по ключовим словам та тегам, які вказав автор чи користувачі.
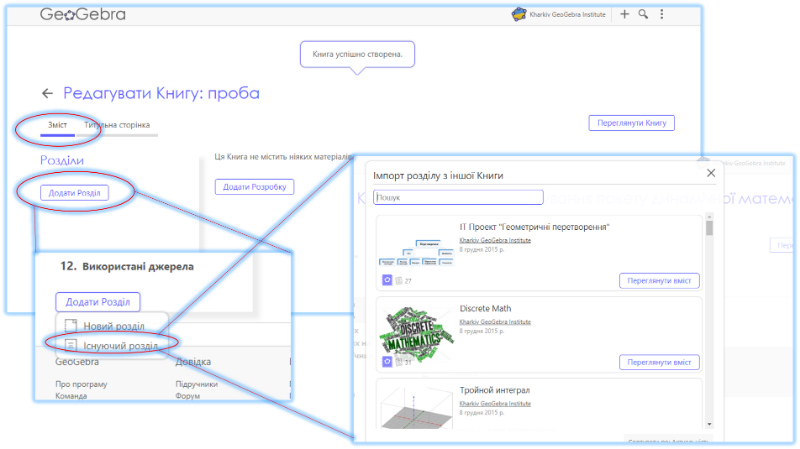
Якщо обираєте створити новий, то Вам треба
вказати назву та за бажанням опис, який також можна згодом змінити.
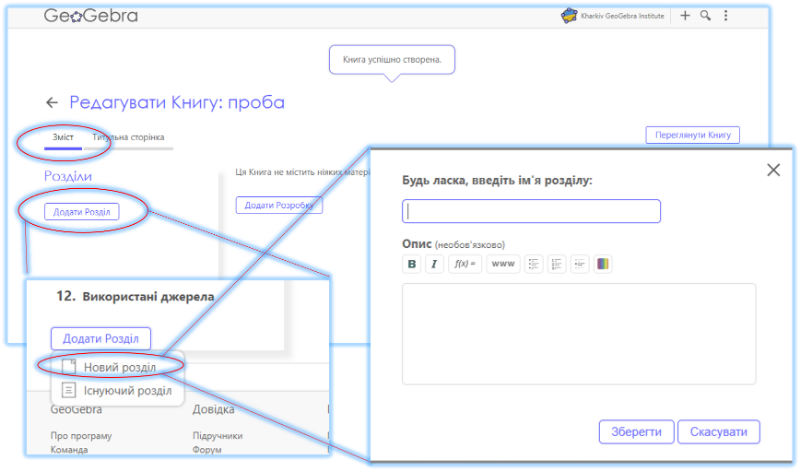
Створивши потрібні Вам розділи, ми переходимо до
другої візуально розділеної частини сторінки, а саме «Додати Розробку». В один
розділ можна додавати декілька розробок. Розробки, як і розділ, можна створити
нову або обрати по такому ж принципу існуючу, але тут вже можна і сортувати
вибірку за актуальністю, коли була змінена розробка, шукати тільки в заголовку
або за рейтингом.
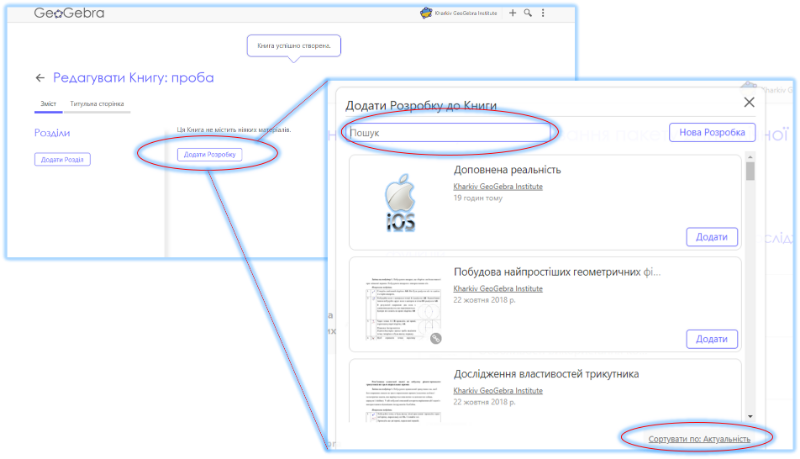
Натиснувши «Нова Розробка», відкривається
сторінка Worksheet, на якій треба обов’язково вказати назву розробки
«Заголовок» та безпосередньо наповнювати.
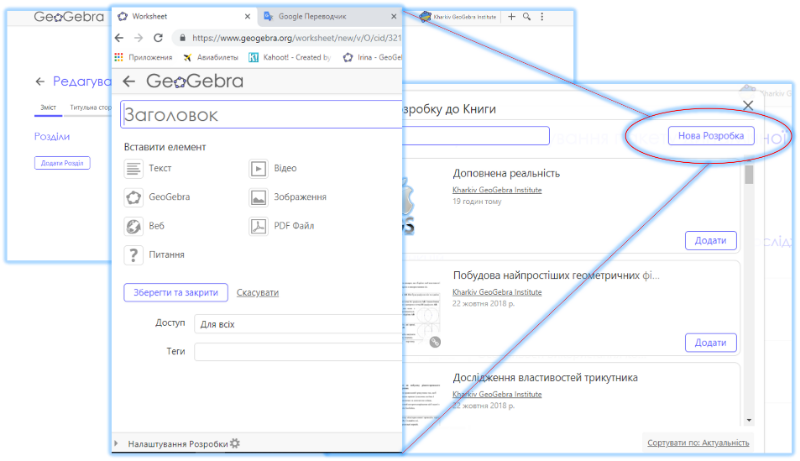
Проблему наповнення вирішує 7 способів додання інформації до розробки.
1) Текст. Набор тексту з додаванням заголовку по бажанню.
2) Відео. Відео можна додати тільки за посиланням, тобто Вам заздалегідь прийдеться
викласти відео, наприклад, до YouTube чи скористатись вже викладеними.
Додавання заголовку по бажанню.
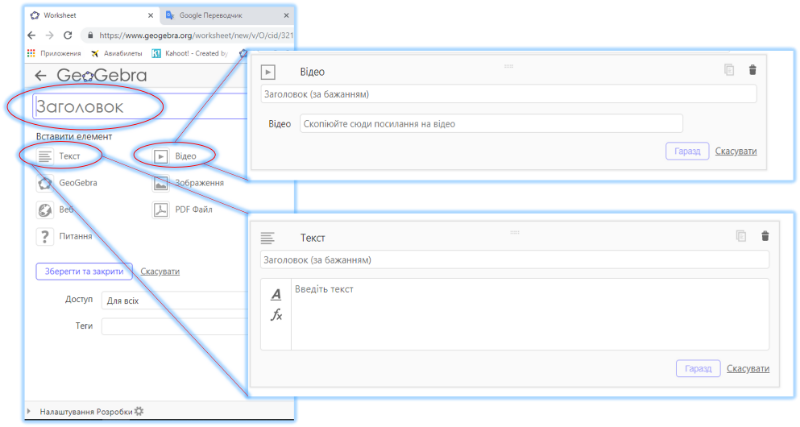
3) GeoGebra. Вставка GeoGebra аплету. Тут перед Вами відкривається три можливості:
· Знайти аплет – додати вже існуючий, пошук таким же чином по тегам, також можна сортувати
вибірку за актуальністю, коли був змінений аплет, шукати тільки в заголовках
або за рейтингом.
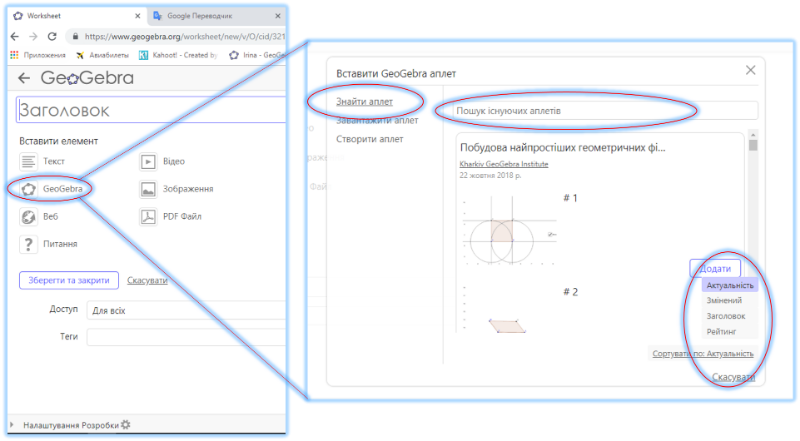
· Завантажити аплет – вибрати файл з Вашого комп’ютера.
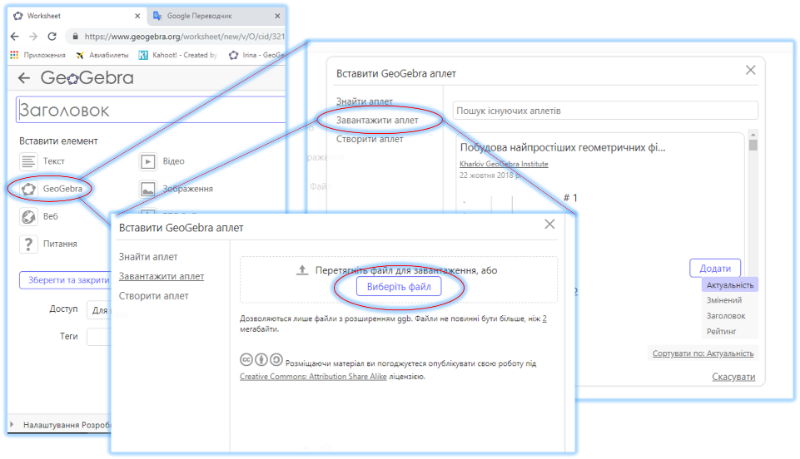
· Створити аплет– створити в даний момент, Вам буде запропоновано на вибір додатки:
Графіки;
СКА;
Геометрія;
3D Графіка;
Таблиця;
Ймовірність.
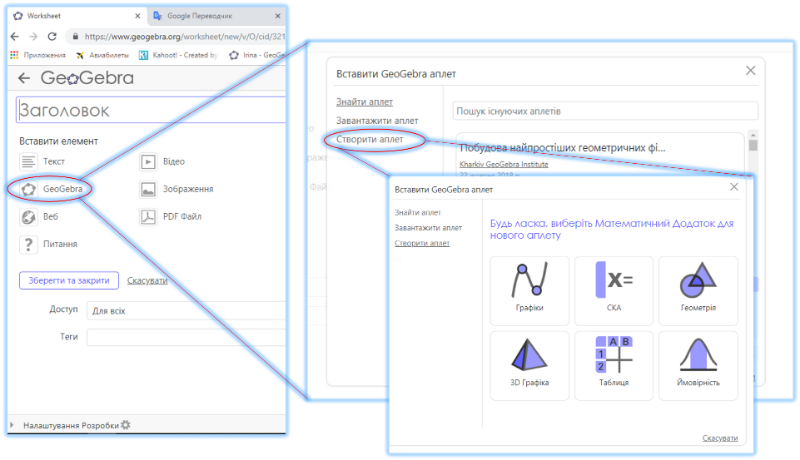
4) Зображення. Обрати файл зображення на комп’ютері, вказати при необхідності заголовок
та опис, ширину, висоту, та чи треба зберігати пропорції.
5) Веб. Вказати URL та заголовок по бажанню.
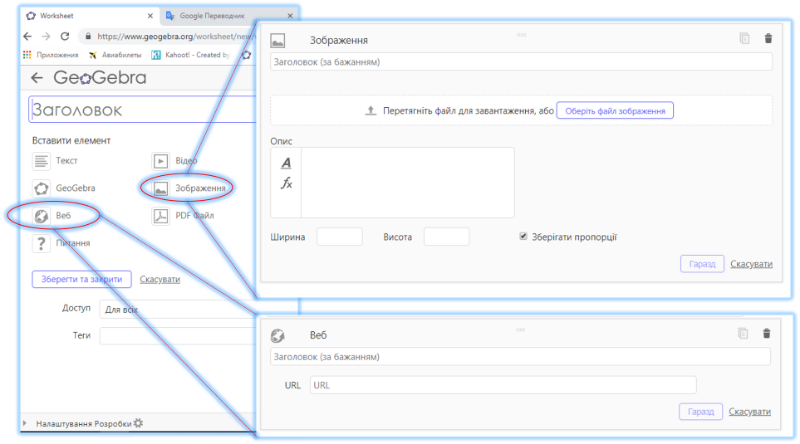
6) PDF Файл. Обрати PDF-файл на комп’ютері, вказати при необхідності заголовок.
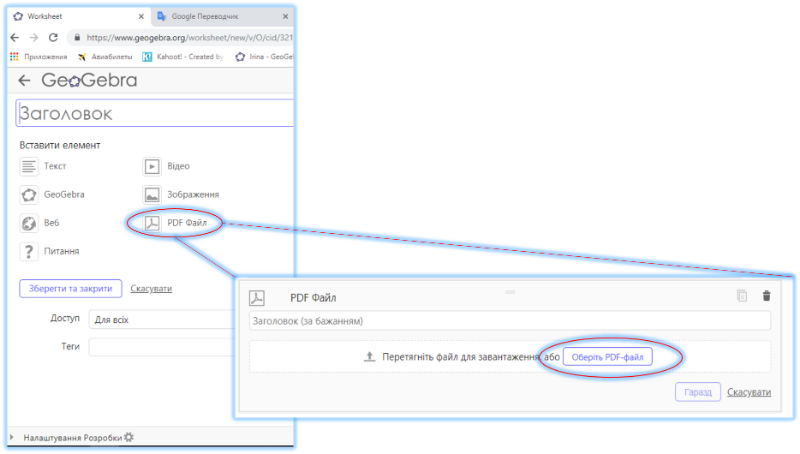
7) Питання.
Вам буде запропоновано вказати заголовок по бажанню. Вказати
безпосередньо питання. На цьому етапі можна натискати «Гаразд» і буде
сформоване риторичне запитання. Можна вказати відповідь, але коли це якась
фраза треба бути обережним, при перевірці ураховується тільки 100% збіг
(розкладка клавіатури, реєстр, пробіли). І третя варіація – це «Множинний
вибір». Можна додавати стільки варіантів відповідей, скільки вам заманеться та
позначати правильну відповідь, можна декілька. При відкритті книги як
користувач, перед Вами буде питання та якщо автор вказував відповідь, то поле
для вводу чи список для вибору варіанту, а нижче синя кнопка «Перевірити
відповідь». Перевірка відбувається миттєво, участь автора книги ні на якому етапі
перевірки не потребується. Статистику відповідей переглянути немає можливості,
але те на скільки часто звертаються до вашої книги впливає на рейтинг Вашої
розробки.
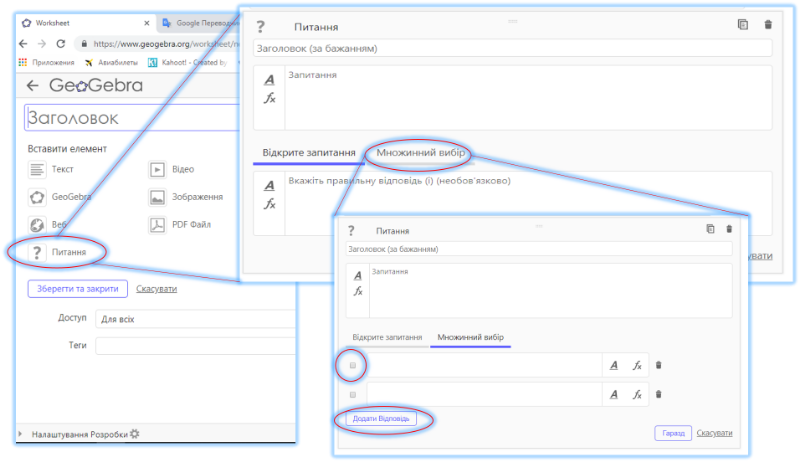
Для кожної
окремої розробки можна налаштувати, як і для всієї книги доступ (приватний, хто
має посилання, для всіх) та теги. Наприклад, ви вже опублікували книгу, та
хочете попрацювати над цією розробкою та відкрити доступ пізніше. Або викладені
розділи є частиною реклами, а останні Ви відкриваєте по посиланню при оплаті
Вашого курсу.
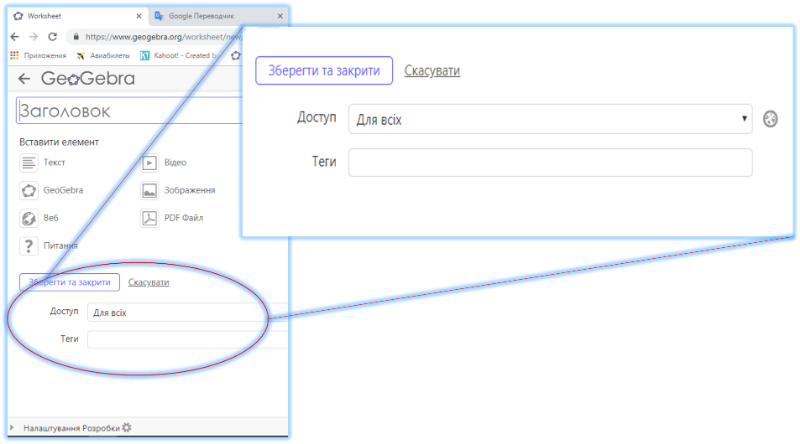
Зліва внизу є ще одна кнопка-стрілочка «Налаштування розробки», де можна вказати вік цільової
групи, змінити зображення розробки, додати стислий опис та обрати мову.
По завершенню роботи натисніть внизу «Зберегти та закрити» або «Скасувати».
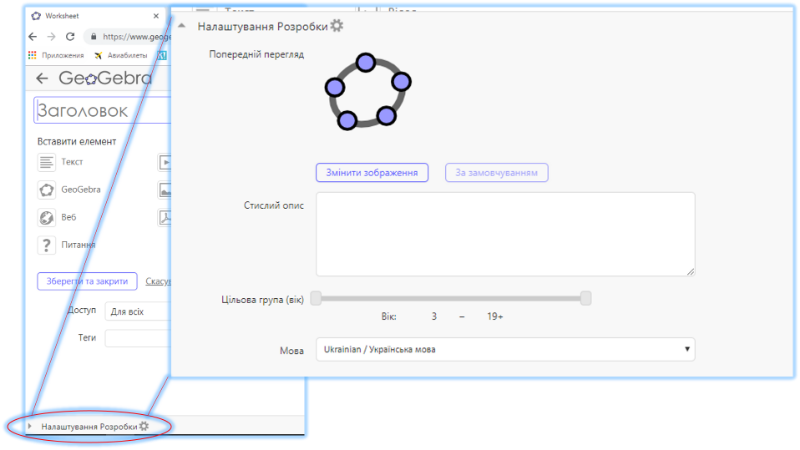
Справа в самій горі є також
панель : «Зберегти»; віконце у вигляді ока – перегляд матеріалу; поділитися цим
проектом з друзями або колегами; і три крапки: поділитись; переглянути
розробку; додати до книги (наприклад, до іншої своєї книги); копіювати розробку
(розробка з’явиться у Ваших проектах у приватному доступі); докладніше (вся
інформація по налаштуваннях і положеннях цієї розробки, тут можна також
змінювати ці параметри та інші); завантажити; налаштування доступу; видалити.
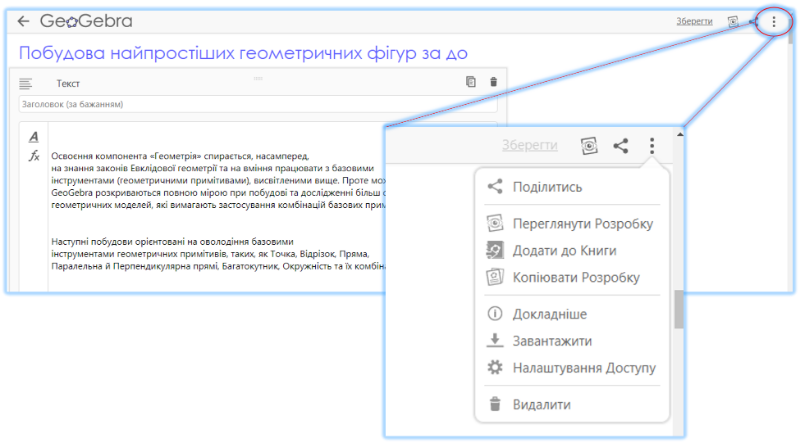
І остання, третя візуально розділена частина сторінки створення
GeoGebraBook, а саме «Переглянути Книгу» дає змогу переглянути Вашу книгу в
тому вигляді, в якому її будуть бачити відвідувачі Вашої сторінки на GeoGebra.